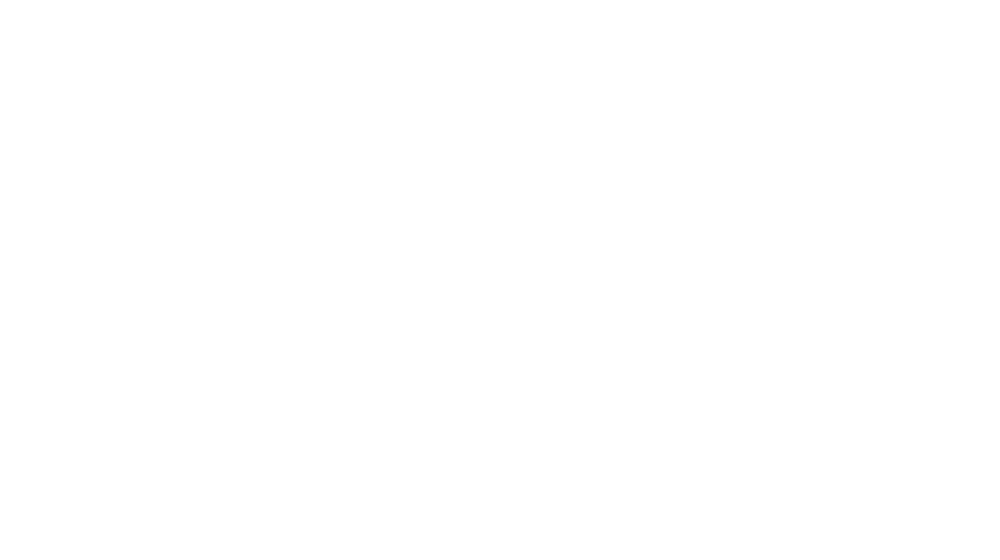Before you can begin any surface design, the first thing that you need to do is come up with a color palette. This is especially important for fabric collections. Once you have your set colors, it’s easier to create patterns that coordinate. So how do you decide on a particular color scheme? I’ll show you a couple of easy techniques that are sure to be pleasing to the eye.

If you like to create inspiration or mood boards before you start the design process, your color palette will be a crucial part of it. Once the color palette is decided on, you begin to feel the mood which will hopefully inspire your design.
There are a couple of easy ways to create a color palette to work with. One is manual and the other is auto-generated and both are Adobe-based. I’ll start with the manual option which gives you the most control.
How To Create A Color Palette Manually
All you need to get started is an inspiration photo. A lot of times nature photos provide plenty of color options. However, any colorful object that you find pleasing to the eye is perfect to use. Just take a photo of it and open it up in Adobe Photoshop.
Next, click on the eyedropper tool to pick a color out of the photo. Once you click the eye-dropper onto a desired area of the photo, that color will be picked up and shown as the foreground color.

From there, I create a square that is filled with that color. To see what the RGB code is, just click on the foreground color square.

You’ll get a pop-up box after clicking on the foreground color which shows the exact color along with the RGB code at the bottom. If you want to make adjustments to the color, you just click on an area of the large gradient color box. The code at the bottom will change as you adjust the color.
This technique is really pretty easy and allows you a lot of control. However, there is even a quicker method using Adobe Color Wheel which offers a handy color generator.
How To Create A Color Palette Using Adobe Color Generator
The Adobe Color Generator is a free online tool that is super easy to use. Simply go to Adobe Color Wheel and click on Extract Theme from the menu at the top.

At the center of the screen, you’ll be able to upload your inspiration photo. Once uploaded, Adobe automatically generates a color scheme based on the main colors in the photo. There is room for a little adjustment from the color mood chart at the left of the screen. As you can see, I clicked on Deep which gave me colors closest to what I had picked manually. Each of the five moods (colorful, bright, muted, deep, dark) will give a slightly different tone and shade.
Once you are happy with the color palette, simply click Save at the right of the screen and the palette will be saved to your Creative Cloud library.